Summary
This guide outlines the steps to collect debug logs in StellarProtect and StellarProtect Legacy Mode, using both the RDQA console and directly from the agents
Details
Collecting Logs Using RDQA
The RDQA system enables administrators to remotely collect debug logs from StellarProtect
and StellarProtect Legacy Mode agents via the StellarOne management console.
Step 1: Access the RDQA Page
- Open your web browser and navigate to https://<StellarOne_Server>/rdqa.
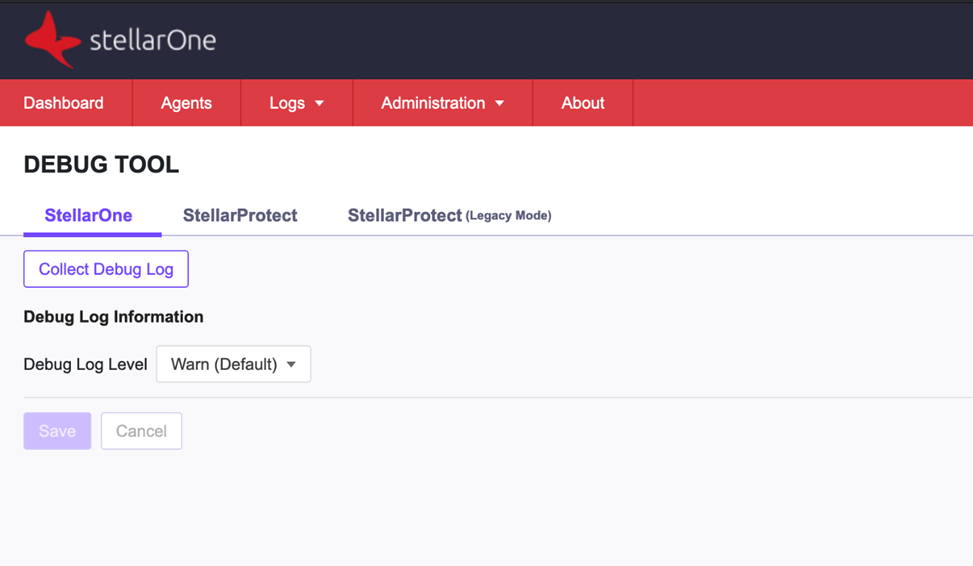
Step 2: Select the Agent
- Click on the StellarProtect or StellarProtect (Legacy Mode) tab to access the list of managed agents.
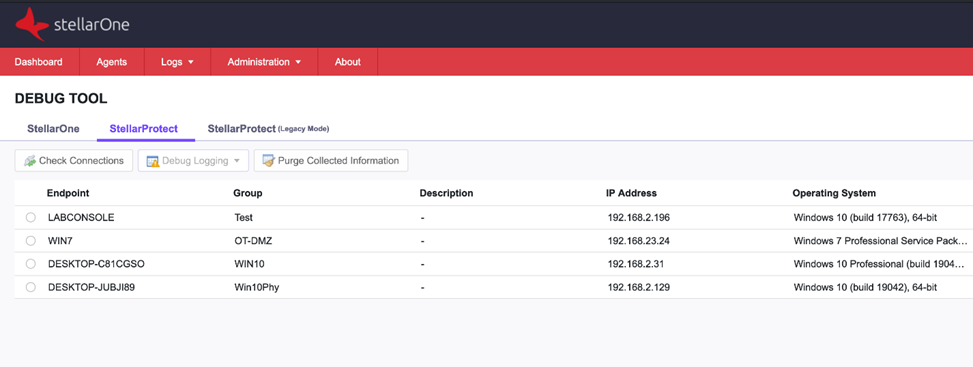
Step 3: Select Debug Logging
-
Enable Debug Logging:
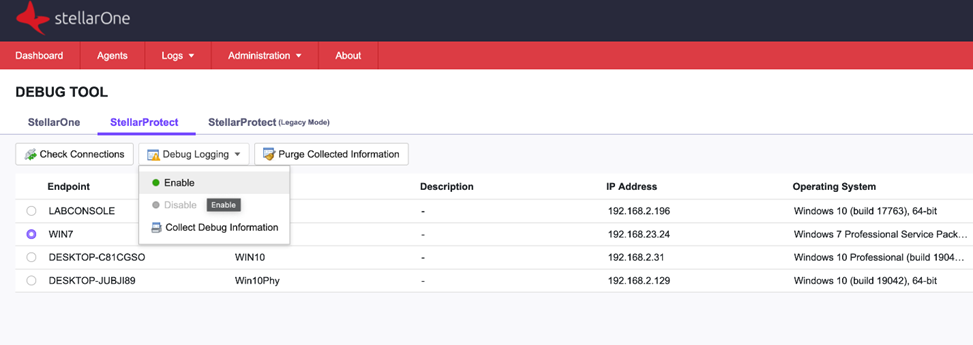
-
The command to enable debug logging is sent to the agent:
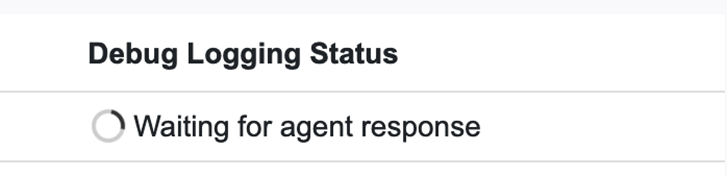
-
It takes a few seconds for it to be enabled. Once done, this will be confirmed in the Debug Logging Status column:
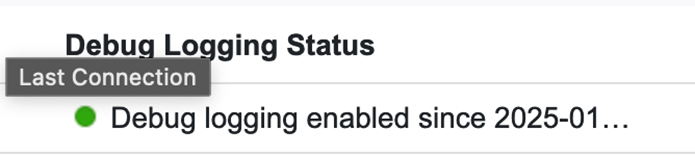
Step 4: Reproduce the Issue
- Perform the actions that recreate the issue on the agent.
Step 5: Collect the Logs
-
Click the Collect Debug Information button.
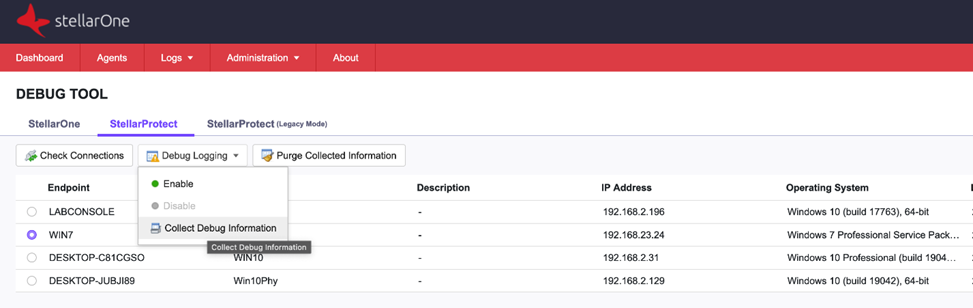
-
Wait until it indicates that the logs are ready to be downloaded.
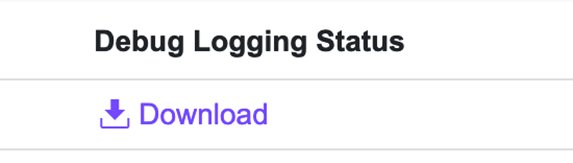
Step 6: Disable the Debugging
- Once the logs are downloaded, the logging status automatically reverts to disabled.
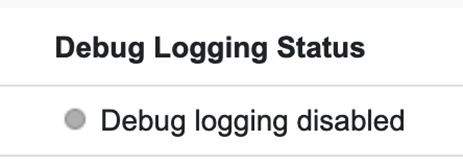
Collecting Logs Directly from StellarProtect Agents
When the RDQA console is not an option, it’s possible to collect logs directly from StellarProtect agents.
Step 1: Locate and Execute the op_diagnostic Tool
- Navigate to the agent's installation directory.
- Execute op_diagnostic.exe.
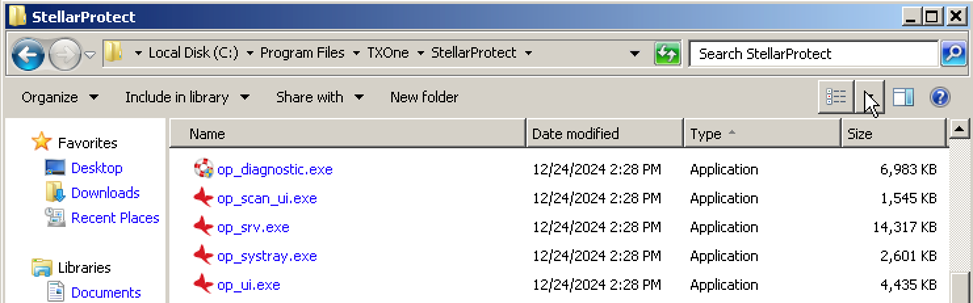
Step 2: Set the Debug Level
- Select the debug level Trace and click Apply.

Step 3: Reproduce the Issue
- Perform the actions that recreate the issue on the agent.
Step 4: Collect the Logs
-
Click the Collect Debug Log button.
-
Wait for the "Troubleshooting data collected" message to appear.
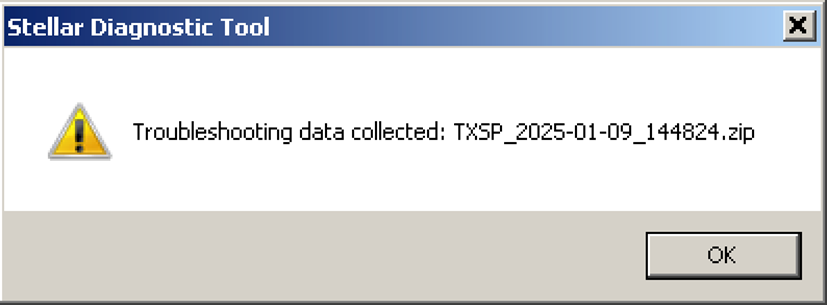
-
Click Open Folder to access the archived ZIP file.
Step 5: Restore the Debug Level
- Change the debug level back to Error and click Apply.
Ensure you run op_diagnostic.exe from the correct directory to avoid errors.
Collecting Logs Directly from StellarProtect Legacy Agents
When the RDQA console is not an option, it’s possible to collect logs directly from StellarProtect Legacy agents.
**Step 1: Locate the WKSupportTool **
- Navigate to the agent's installation directory: <installation_dir>\WKSupportTool.exe.
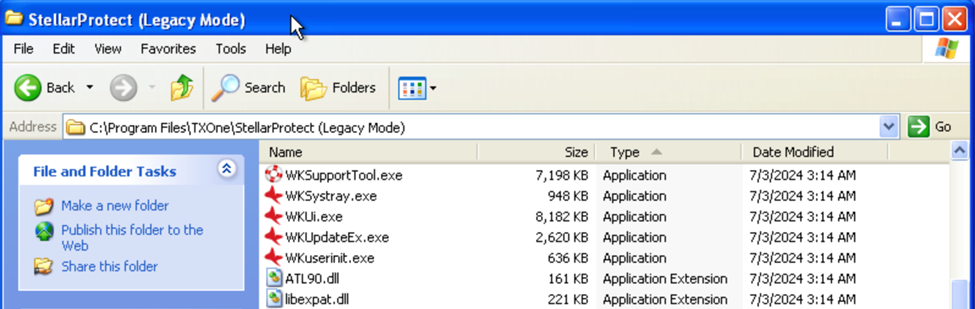
Step 2: Set the Debug Level
- Run WKSupportTool.exe.
- On the [A] Debug page, select:
- Output error logs and debug information (optional).
- Output driver debug information.
- Click Apply.
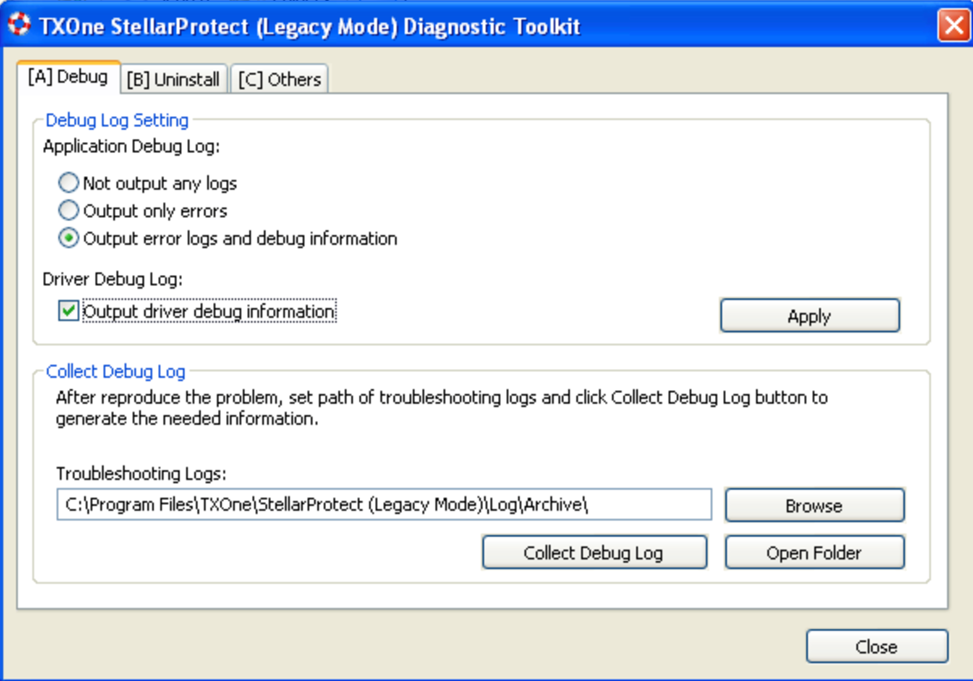
Step 3: Reproduce the Issue
- Perform the actions that recreate the issue on the agent.
Step 4: Collect the Logs
-
Click the Collect Debug Log button. Wait until the "Troubleshooting data collected" message appears.
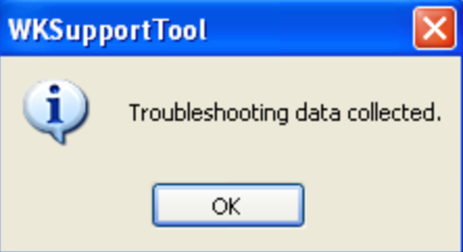
-
Click Open Folder to access the archived ZIP file.
Step 5: Restore the Debug Log Level
- Change the settings back to Output only errors and click Apply.
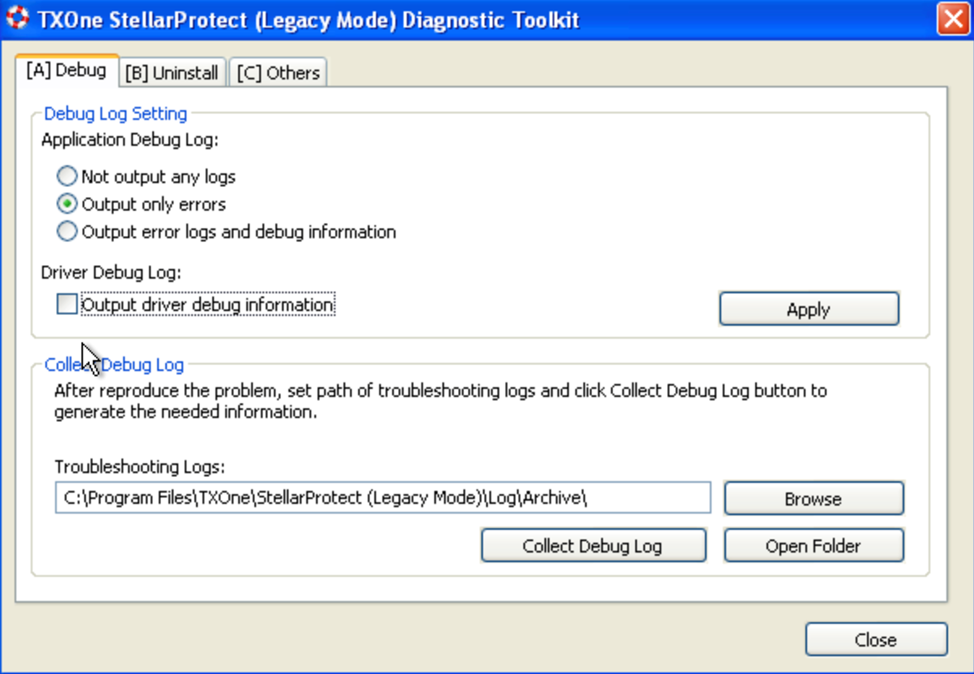
Ensure you are in the correct installation directory before running WKSupportTool.exe to avoid issues during log collection.