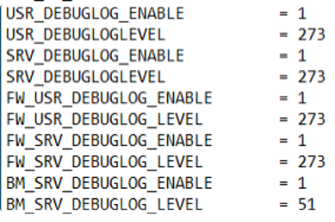Summary
This document provides a comprehensive guide for collecting logs in Stellar Protect when installation fails. It includes step-by-step instructions and precautions to ensure proper log collection for troubleshooting purposes.
Applicable Version
Stellar Protect v3.0 SP1
Stellar V3.0 or Earlier Versions (Post-V2.0)
Stellar V2.0 or Earlier Versions
Details
Stellar Protect v3.0 SP1 - StellarProtect / StellarProtect Legacy Mode
1. Modify the StellarSetup.ini Debug Log Section
To enable detailed logging during installation failure, modify the debug log section in the StellarSetup.ini file as follows:
enable_debug_log: 1
enable_engine_debug_log: 1
Parameters and Values:
• enable_debug_log: 0 (error only log) | 1 (verbose log)
• enable_engine_debug_log: 0 (no log) | 1 (verbose log)
Only modify these two debug settings temporarily during installation failure. DO NOT MODIFY them during normal installation to avoid performance issues
2. Collect StellarProtect / StellarProtect Legacy Mode Log using StellarSupport.exe
• Rerun the installer to reproduce the issue. Do not close any installation windows if the installation fails.
• Execute StellarSupport.exe (found in the Installer Package).
• Click on "Collect Debug Log" within StellarSupport.exe.
• After collecting the debug log, click "Open Folder" to access the archived zip file containing the logs.
Stellar V3.0 or Earlier Versions (Post-V2.0)
Collect debug logs by using StellarSupport.exe
StellarProtect Installation Fail
Collect StellarProtect debug logs by using StellarSupport.exe
• Rerun the installer to reproduce the issue, and do not close any installation windows when the installation fails.
• Execute StellarSupport.exe (found in Installer Package).
• Click “Collect Debug Log”.
• Click “Open Folder” to get the archived zip file

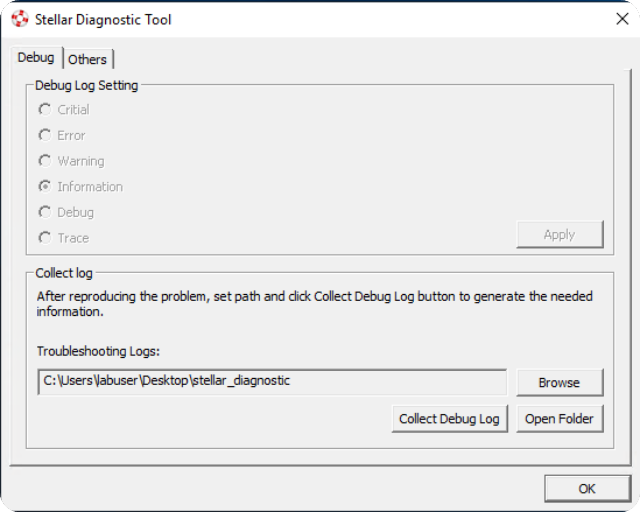
StellarProtect Legacy Mode Installation Fail
- Adjust the StellarSetup.ini Configuration:
- Locate the Setup.ini file in installation package folder.
- Modify the following parameters according to the specified values:
USR_DEBUGLOGLEVEL = 273
SRV_DEBUGLOGLEVEL = 273
FW_USR_DEBUGLOG_ENABLE = 1
FW_SRV_DEBUGLOG_ENABLE = 1
BM_SRV_DEBUGLOG_ENABLE = 1
Default Value:
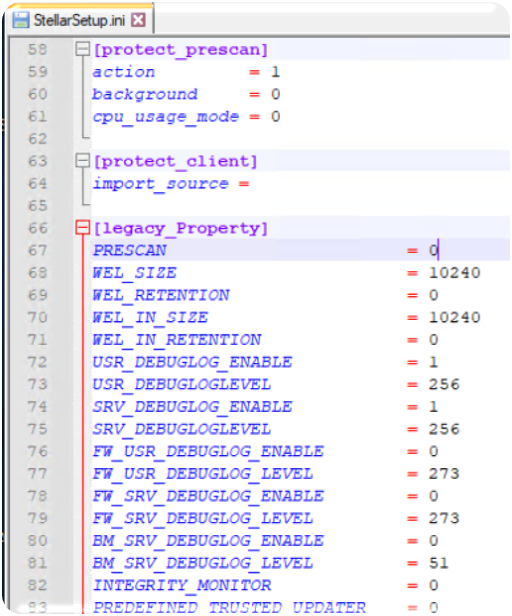
Debug Value:
- Re-Install the Agent:
- Rerun the installer to reproduce the issue, and do not close any installation windows when the installation fails.
- Execute stellarSupport.exe:
- Navigate to the SupportTool folder within the installation package.

- Navigate to the SupportTool folder within the installation package.
- Collect Debug Logs:
- Click the option to collect debug logs in the stellarSupport.exe window.
- The logs will be generated and saved in a zip file.
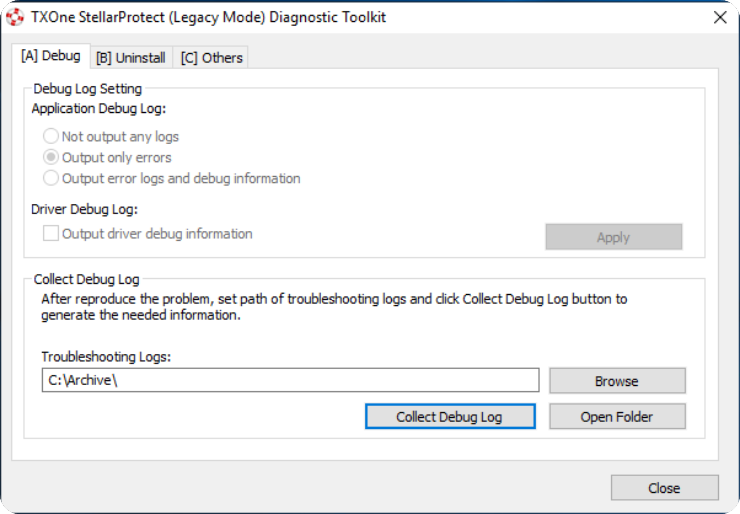
- Access the Generated Logs:
- Click “Open Folder” to locate the generated zip file containing the debug logs.
Stellar V2.0 or Earlier Versions
Collect debug logs by op_diagnostic.exe / WKSupportTool.exe
StellarProtect Installation Fail
Collect StellarProtect log using op_diagnostic.exe
- Rerun the installer to reproduce the issue, and do not close any installation windows when the installation fails.
- Execute op_diagnostic.exe (in Installer Package).
- Click “Collect Debug Log”.
- Click “Open Folder” to get the archived zip file.

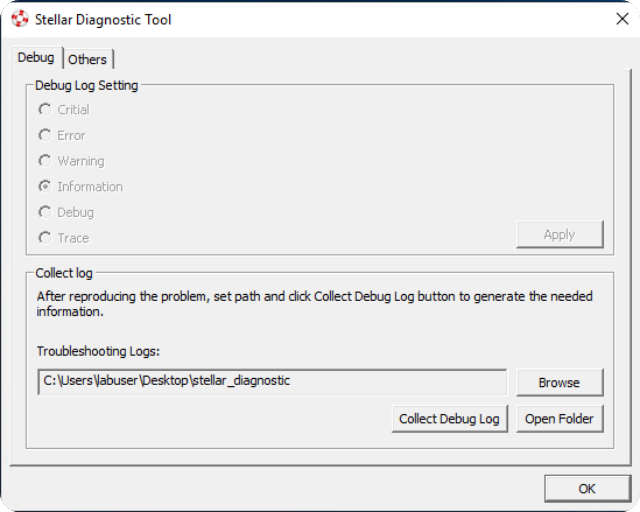
StellarEnforce Installation Fail
- Adjust the Setup.ini Configuration:
- Locate the Setup.ini file in installation package folder.
- Modify the following parameters according to the specified values:
USR_DEBUGLOGLEVEL = 273
SRV_DEBUGLOGLEVEL = 273
FW_USR_DEBUGLOG_ENABLE = 1
FW_SRV_DEBUGLOG_ENABLE = 1
BM_SRV_DEBUGLOG_ENABLE = 1
Default Value:
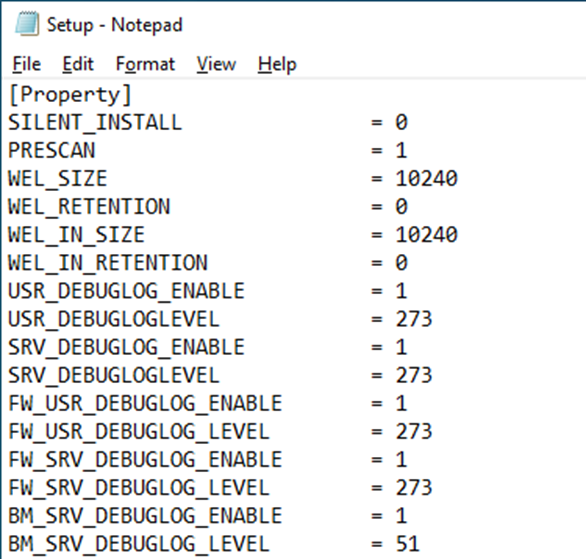
Debug Value:
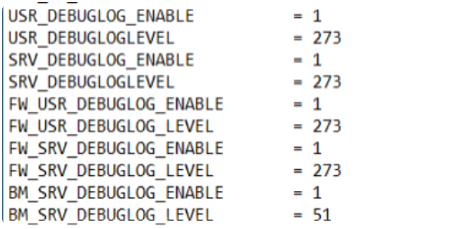
-
Re-Install the Agent:
- Rerun the installer to reproduce the issue, and do not close any installation windows when the installation fails.
-
Execute WKSupportTool.exe:
- Navigate to the SupportTool folder within the installation package.

- Navigate to the SupportTool folder within the installation package.
-
Collect Debug Logs:
- Click the option to collect debug logs in the WKSupportTool.exe window.
- The logs will be generated and saved in a zip file.
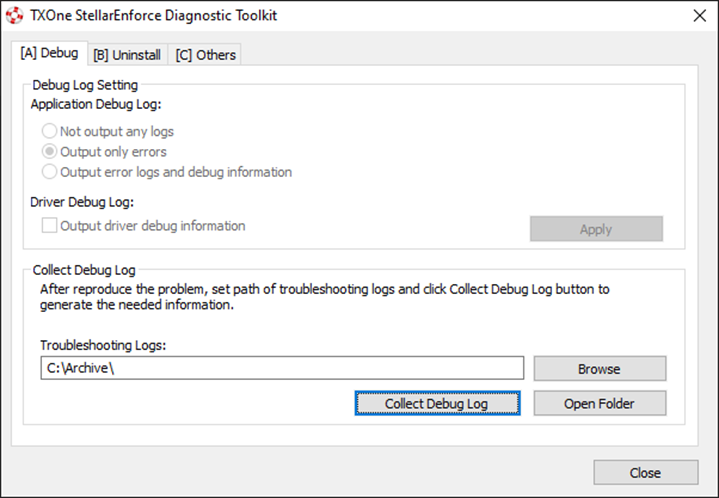
- Access the Generated Logs:
- Click “Open Folder” to locate the generated zip file containing the debug logs.